 Irving Family History
Irving Family History
Visitor HowTo
Some tips to help navigate our genealogy data.
Our genealogy website is driven by a database tool serving dynamic pages giving you, the visitor, more flexibility and eases the maintenance tasks for us.
User accounts are necessary to view information on individuals who are still living. If you do not have an account and are a close relation, request a user account via the login action, look for the Request new account link. If you have an account, login to that account and you will see names and other information pertaining to individuals still alive. Searching for an individual who is still alive when you are not logged into an authorized account will result in no data found - because unauthorized site visitors are not permitted to view data on individuals who are still living.
Warning When using this site if you see an error stating a Query could not be completed, that usually means a database access timed out (took too long); simply refresh the web browser page or repeat the action you used to satisfy the request again. This shouldn't happen, but it does occasionally. Sorry about that. If you requested a GEDCOM file from this site, inspect that file to ensure a Query timeout did not occur generating the GED file. Open the GED file in a text editor and search for "Cannot execute query:" which indicates the GED file creation was not successful, just request a new GEDCOM file.
Genealogy is all about family relations – ancestors, siblings and descendants. To view information about someone or their relations (parents, grandparents, children or grandchildren) you need to first select a person. The popular methods used to select a person are Surnames and Search. Both are available on the genealogy home page and most other pages (the Find menu in the upper-right of this page).
If you seek an ancestor of our parents the links on the upper left named: HIS SIDE and HER SIDE take you to a multi-generation pedigree charts for our parents. You can alter the number of generations displayed if desired (use the drop-down Generations selection tool); the default is 4 generations. Click on an individual for more information.
By all means check out the Reports and Histories sections. Reports includes database canned queries that you may find helpful or interesting. If you would like additional queries created please submit requests using the Contact Us (e-mail) link. Histories includes interesting articles and surname history documents proving insight to some of our ancestors.
Surnames
Significant Surnames are listed alphabetically on the home page for easy access to surnames with close connection with our family. Click on one of these surnames to show a list of persons with that surname. Remember to use maiden surname for females, not their married surname.
Click Surnames (upper-right on home page) to view a surname selection page. This page provides alphabetized row of buttons for each letter for which there is at least one surname beginning with that letter. Clicking on one of those buttons presents a list of all last names (surnames) that begin with the specified letter. Also on the surnames page is a sorted list of the top 30 surnames (number of individuals that share the surname) in the database. Clicking on a surname presents a list of all individuals with that surname. The surnames page also provides an ordered accounting of how many surnames exist for each letter; with a clickable button for surnames that begin with that letter.
One advantage to using Surnames is that you are presented with lists of surnames as they exist in the database. You do not need to worry about spelling a name wrong as in the Search features. The Surnames feature is the simplest way to locate an individual’s record in the database; no typing required.
The surnames page includes [no surname]. There are number of individuals in the database with no surname. This situation is common in genealogy data due to many early records only provide the first name of a wife; not providing her maiden name or any information on her parents.
Search
On the home page (upper-right) is a Search form used to locate individuals. Type a name (first and/or last) into the spaces provided and click the button. You do not need to enter complete names, which is good if you are unsure of the spelling. You will be presented with a list of individuals in the database with names matching the values you entered.
To view a synopsis for the individual simply place the mouse over the name and a box will appear with some information for that person. To view tabular details for a person, click on the name in the list returned from the search. To view a graphical pedigree chart (ancestors), click on the little icon to the left of a name. Once you are viewing either the details page or the pedigree page you can use the tabs at the top of those pages to change the view; select a different format or switch from ancestors to descendants.
Tip: This simple search feature is actually a filter. If you do not enter anything in the text boxes and click the Search button the resulting list will include all people in the database. By entering text in the fields you filter (restrict) the database to those records that match the values you enter. You need not enter a whole name; the records returned are those that contain the entered value somewhere in the first or last name, depending on where you typed.
Advanced Search
Click Advanced Search (upper-right on the home page) to access a blank form that allows searching by fields other than just first and last name. One use of Advanced Search is that you have to ability to search for the married name for females. Set the Gender field to Female and enter a value for Spouse’s Last Name to locate females that married into a family surname. You can search using dates, places, events in addition to names. These extra search fields are accessed at the bottom of the Advanced Search page. Advanced Search is quite powerful, but most users will likely not use this feature opting for the name Search or Surnames features.
Viewing Information
Once you have selected an individual you can choose what you wish to see and in what format. Refer to the screen shot. There are two rows of Tabs. Click on a Tab in the top row to select the type of information you desire. The second row shows the available format options for the information type. Above the person’s name is the menu bar of navigation links. Home takes you directly to the genealogy home page. Search opens a person search dialog similar to that on the home page with an added field for person ID (be sure to include "I", for Individual as a prefix to the person's ID number when using this field). Access to the Advanced Search page is also available. Drop-down menu items, at the right side of the menu bar provide access to other features. The Print link shows a print preview of whatever data you are viewing with a link to print that page or pages. If you want to print a page - this Print link is your best option; and is preferred over using the web browser Print tool.
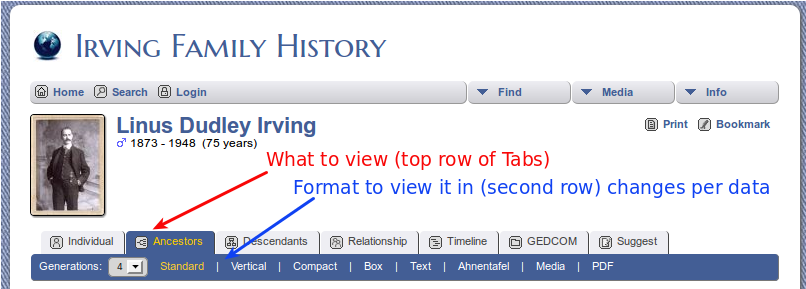
The best way to learn the options available is to simply experiment - go ahead and click on various tabs and see what you get. Use the Generations selector to change the number of generations to view, the default is 4 generations. Available information options and formats for individuals include:
- Individual - tabular data for the person
- All - recommended, shows all information we have; this is the default format; other options show only the selection information
- PDF - create a Adobe PDF file that you can save or print; text only - no pictures or map. The Print action (upper-right) includes images.
- Ancestors - parents, grandparents, great-grandparents, etc. of the individual
- Generations - pick how many generations you want to see - default is 4
- Standard - graphical, horizontal orientation; the name of each person/ancestor with a picture, if one exists; hot-spot shows summary data
- Vertical - graphical, vertical orientation; similar to Standard in traditional family tree presentation of ancestors; no pictures or hot-spots
- Compact - graphical, horizontal orientation; just names to take up less space; usefull for many generations
- Box - graphical, horizontal orientation; names with birth and death date/place, no pictures
- Text - names with various life events (dates and place) includes marriage
- Ahnentafel - report suitable for printing of ancestors with spouse and children
- Media - list, with links, for media files (e.g. photos) for person and ancestors
- PDF - creates a text-based box-type tree of ancestors you can save or print
- Descendants - children, grandchildren, great-grandchildren, etc. of the individual
- Generations - pick how many generations you want to see - default is 4
- Standard - graphical; the name of each person/ancestor with a picture, if one exists
- Compact - graphical; just names to take up less space
- Text - textual ordered indented list of descendants
- Register - report suitable for printing of descendants with spouse and children
- PDF - creates a text-based tree of descendants you can save or print
- Relationships - select two people to view how they are related
- Timeline - graphical lifespan, that you can add additional people to compare
- GEDCOM - produces a Gedcom format file with genealogical information you can save and use on your computer
- Suggest - use this to send us a note when you see a mistake, question our data or wish to add new information
Last changed Feb 2015
